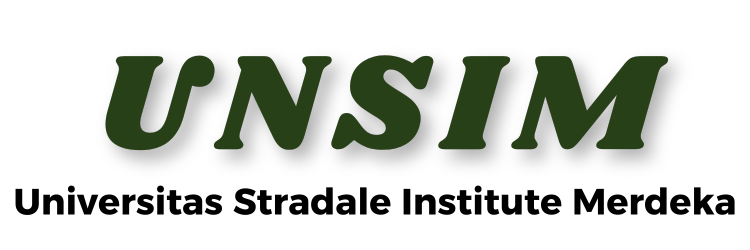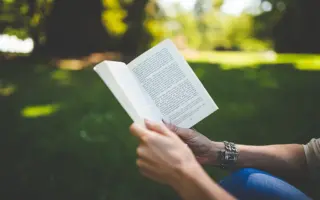Dalam penyusunan penelitian atau karya ilmiah, penggunaan daftar isi menjadi kunci untuk memandu pembaca menyusuri setiap bab dan subbab dengan mudah. Daftar isi bukan hanya kebutuhan pembaca, tetapi juga membantu penulis dalam melihat kembali informasi yang telah disusun. Namun, apakah membuat daftar isi secara manual merupakan pilihan terbaik? Berikut adalah langkah-langkah praktis untuk membuat daftar isi dengan efisien menggunakan Microsoft Word.
Kegunaan Daftar Isi
Mengapa kita perlu membuat daftar isi? Daftar isi memainkan peran penting dalam menyajikan struktur karya ilmiah. Keberadaannya memberikan gambaran kepada pembaca mengenai pokok pembahasan, menghemat waktu pembaca dengan memberikan panduan langsung ke bagian yang diminati. Bagi penulis, daftar isi memudahkan untuk mengakses kembali informasi yang telah ditulis.
Menyusun Daftar Isi Secara Manual?
Penyusunan daftar isi secara manual seringkali memakan waktu dan merepotkan. Menciptakan kerangka dan mengatur halaman satu per satu dapat menjadi tugas yang memakan waktu, terutama dalam situasi yang mendesak. Selain itu, risiko kesalahan dalam menyusun daftar isi manual juga cukup tinggi.
Banyak yang menghindari pembuatan daftar isi karena kesulitan tersebut. Namun, Microsoft Word menyediakan solusi efektif untuk membuat daftar isi secara otomatis. Meskipun beberapa pengguna mungkin merasa fitur ini rumit, sebenarnya, membuat daftar isi otomatis memiliki sejumlah manfaat yang signifikan.
Manfaat Membuat Daftar Isi Secara Otomatis
Keakuratan dan Kerapian: Daftar isi otomatis membuat struktur karya lebih rapi, meningkatkan keakuratan, dan memberikan tampilan yang profesional.
Efisiensi Waktu: Membuat daftar isi secara otomatis membutuhkan waktu yang lebih sedikit dibandingkan dengan penyusunan manual.
Pembaruan Mudah: Jika terjadi perubahan dalam dokumen, daftar isi dapat diperbarui dengan mudah tanpa kesulitan.
Cara Membuat Daftar Isi Otomatis di Microsoft Word
1. Membuka Dokumen Microsoft Word
Langkah pertama yang harus diambil adalah membuka dokumen Microsoft Word yang akan diisi dengan daftar isi. Pastikan dokumen tersebut sudah memuat judul dan subjudul yang akan dimasukkan ke dalam daftar isi.
2. Membuat Judul atau Subjudul
Susunlah judul atau subjudul sesuai dengan struktur dokumen Anda. Penting untuk memberikan heading pada setiap judul atau subjudul, yang akan membantu dalam pengenalan oleh fitur daftar isi otomatis.
3. Sorot atau Blok Judul atau Subjudul
Sorot atau blok setiap judul atau subjudul yang sudah Anda buat. Ini penting untuk menandai bagian-bagian mana yang akan dimasukkan ke dalam daftar isi.
4. Pilih Heading yang Sesuai
Pilih tipe heading yang sesuai untuk setiap judul atau subjudul. Misalnya, gunakan Heading 1 untuk judul utama, Heading 2 untuk subjudul, dan seterusnya. Ini membantu Microsoft Word memahami hierarki dokumen Anda.
5. Aktifkan Heading pada Setiap Judul
Pastikan setiap judul atau subjudul sudah diaktifkan dengan tipe heading yang telah Anda pilih. Hal ini sangat penting agar Microsoft Word dapat mengenali struktur dokumen dengan benar.
6. Pilih Halaman Kosong untuk Daftar Isi
Tentukan halaman kosong di dalam dokumen Anda di mana Anda ingin menempatkan daftar isi. Biasanya, halaman ini ditempatkan setelah halaman judul dan sebelum daftar tabel atau gambar.
7. Beralih ke Bagian Referensi
Pindah ke tab “Referensi” pada menu bar Microsoft Word. Di sini, Anda akan menemukan opsi terkait dengan daftar isi.
8. Klik “Table of Content”
Pilih opsi “Table of Content” dan pilih jenis atau format daftar isi yang sesuai dengan kebutuhan Anda. Microsoft Word menyediakan beberapa opsi format yang dapat Anda pilih.
9. Klik “Update Table” Jika Diperlukan Perubahan
Jika Anda membuat perubahan pada dokumen, perbarui daftar isi dengan mengklik “Update Table”. Ini penting untuk memastikan bahwa daftar isi mencerminkan struktur dokumen yang terbaru.
10. Sesuaikan Format Tulisan
Sesuaikan format tulisan daftar isi agar serasi dengan seluruh dokumen. Anda dapat mengubah jenis huruf, ukuran huruf, atau atribut lainnya sesuai keinginan.
11. Periksa Kembali Kelengkapan Daftar Isi
Periksa kembali daftar isi untuk memastikan bahwa tidak ada judul atau subjudul yang terlewatkan atau salah masuk ke dalam daftar isi. Hal ini penting untuk memastikan integritas struktur dokumen.
12. Simpan Dokumen Microsoft Word
Simpan dokumen Anda setelah selesai melakukan semua langkah di atas. Hal ini akan memastikan bahwa semua perubahan dan pembaharuan yang telah Anda lakukan tersimpan.
Dengan mengikuti langkah-langkah ini, Anda dapat membuat daftar isi secara otomatis dengan mudah dan meningkatkan efisiensi dalam menyusun karya ilmiah Anda. Penerapan fitur ini tidak hanya memberikan tampilan yang lebih profesional pada dokumen Anda, tetapi juga menghemat waktu dan tenaga Anda.